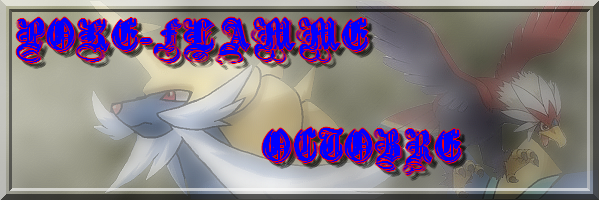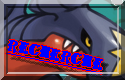octopusis
Membre Cool


Nombre de messages : 287
Age : 28
Localisation : paris
Réputation : 0
Date d'inscription : 21/09/2009
 |  Sujet: tutoriel de T-cards Sujet: tutoriel de T-cards  Ven 23 Oct - 17:21 Ven 23 Oct - 17:21 | |
| Tutoriel de réalisation de T-cardsBienvenue dans ce tutorial, qui a pour but, comme vous l'aurez deviné, de vous apprendre à réaliser une t-card. Vous avez toujours rêvé de faire à votre tour une carte comme vous en voyez dans les signatures des autres sur les forums ? Vous avez frappé à la bonne porte. A vos souris : bientôt, les t-cards n'auront plus aucun secret pour vous !
J'utilise le logiciel Paint. Tous les ordinateurs utilisant Windows en sont équipés. Paint offre certes moins de possibilités que des logiciels graphiques plus élaborés, mais sa prise en main est plus simple pour les novices, et il est largement suffisant pour ce que nous allons faire.
Tout d'abord, vous avez besoin d'un fond de t-card. Dans notre cas, nous utiliserons un fond assez basique, qui, ayant des couleurs assez claires, permet de bien voir ce que l'on fait. Voici le fond que j'utiliserai.
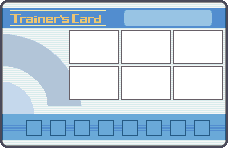
De quoi d'autre avez-vous besoin ? Si vous regardez une t-card terminée, vous y voyez une image de dresseur, des images de Pokémon dans de petits cadres, et des petites icônes de badges. Si vous souhaitez mettre un Pokémon à côté de votre dresseur, je vous conseille d'aller voir dans le Pokédex. Voici les images que j'utiliserai pour ma part :
Bien. Une fois que vous avez trouvé toutes vos images, assurez-vous qu'elles sont enregistrées en 2 exemplaires, surtout pour le fond : ainsi, si vous faites une erreur, aucun risque !
Reprenons notre fond. Nous allons commencer par y placer le dresseur et le Pokémon à côté de lui. Bien sûr, il n'y a aucune obligation de mettre un Pokémon, mais envisageons le cas où vous voulez en mettre un.
S'il s'agit d'un petit Pokémon, vous voudrez sans doute le placer devant le dresseur, pour qu'on le voie bien et qu'il ne soit pas caché par ses jambes. A l'inverse, si c'est un gros Pokémon, vous serez amené à le placer derrière le dresseur, pour qu'il ne le cache pas. Exemples :

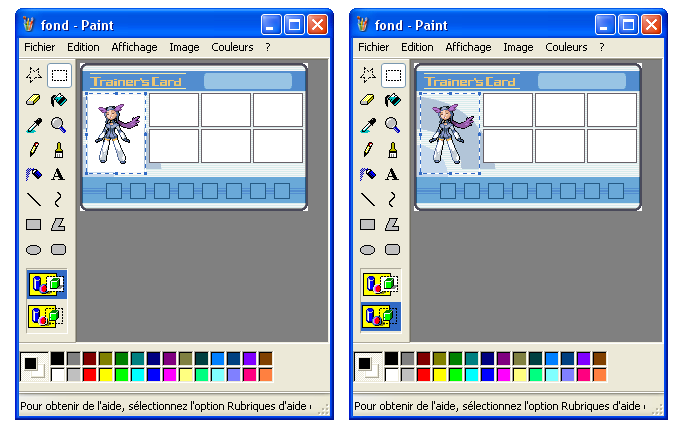
Remarque : Si, pour une raison ou pour une autre, vous voulez sélectionner précisément, utilisez le zoom. Cliquez sur l'outil de zoom (la petite icône de loupe), puis sur la zone sur laquelle vous voulez zoomer. Faites votre sélection, puis Copier. Pour revenir à la vue normale, cliquez à nouveau sur la loupe, puis n'importe où sur l'image.
Vous devez donc obtenir quelque chose qui ressemble à ça :
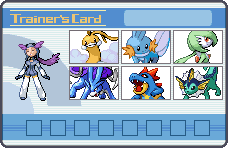
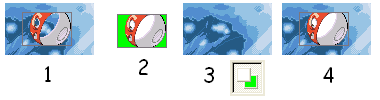
Maintenant, retournez sur l'image de votre t-card commencée. Prenez comme couleur d'arrière-plan la même couleur vive que tout à l'heure. Comment prendre une couleur d'arrière-plan ? Faites un clic droit dessus dans la barre des couleurs en bas à gauche de votre fenêtre Paint. Sur la figure 3, vous voyez l'icône tout en bas à gauche de l'écran telle qu'elle est quand la couleur principale est le blanc et la couleur d'arrière-plan est le vert pomme (ici, seule la couleur d'arrière-plan est importante). Maintenant, vous pouvez coller le Pokémon, et vous devriez obtenir quelque chose comme sur la figure 4.
Est-il utile de vous expliquer comment ajouter les badges ? Vous l'aurez deviné, la technique est une fois de plus la même, à savoir le copier-coller. Faites quand même attention de remettre le blanc comme couleur d'arrière-plan.
Pour copier-coller les badges, je vous conseillerai de les placer un par un. Mais il faut savoir que parfois, ils sont donnés à la bonne distance les uns des autres et dans ce cas, vous pouvez les copier-coller tous ensemble.
Résultat :

- La première, la plus simple, consiste à utiliser du texte ordinaire, qu'on peut faire avec Paint. C'est cela que je vais vous expliquer.
- La seconde, plus longue et demandant plus de maîtrise, est d'utiliser les lettres des jeux. Vous pouvez trouver celles-ci sur le forum, au même endroit que les autres ressources. L'ennui, c'est que vous devrez composer votre texte par copier-coller lettre par lettre, ce qui est somme toute assez long. Nous nous servirons donc ici des bonnes vieilles polices disponibles sur l'ordinateur.
Commencez par cliquer sur l'icône « A » dans la barre d'outils de gauche. Elle permet de créer un cadre de texte. Commençons par le pseudo. Dessinez un cadre de texte à peu près comme ci-dessous.
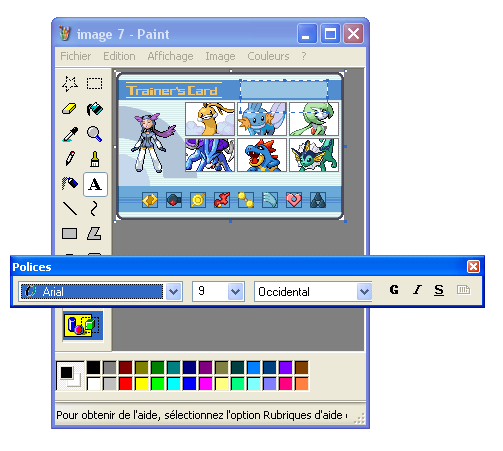
Pour la phrase, c'est le même principe... Nous obtenons donc ceci :
Et voici notre t-card terminée !
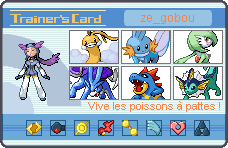 By Octopusis(images prises de ze_gobou) By Octopusis(images prises de ze_gobou) | |
|
L!n£0n Th£ @rr0w
Membre Sympa
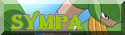
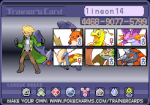
Nombre de messages : 156
Réputation : 0
Date d'inscription : 27/09/2009
 |  Sujet: Re: tutoriel de T-cards Sujet: Re: tutoriel de T-cards  Sam 24 Oct - 2:44 Sam 24 Oct - 2:44 | |
| | |
|